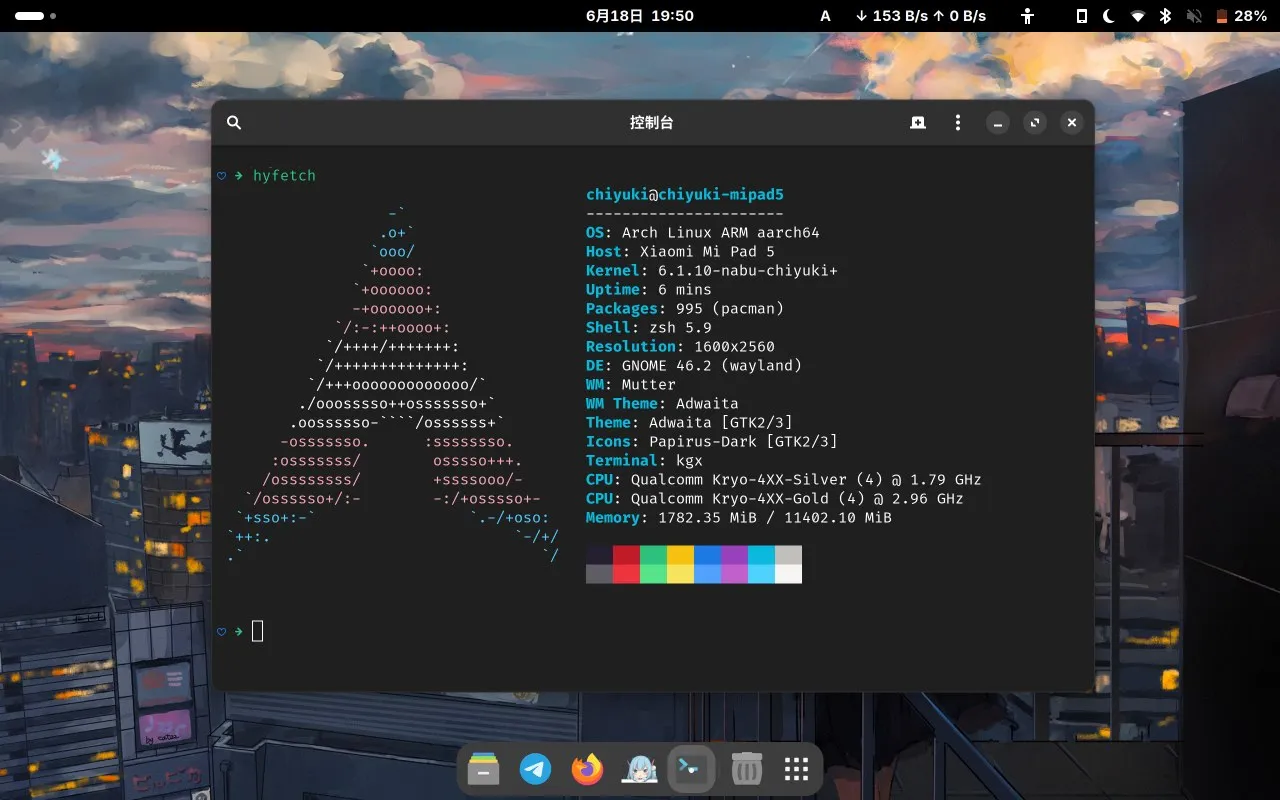小米平板 5 是一款发布于 2021 年的传奇安卓平板,它不仅能几乎完美地安装 Windows 11,还可以安装 Arch Linux 并满足日用需求。本文就来简述如何在小米平板 5 上安装 Arch Linux,并配置双系统。
我们厌倦了在购买新平板电脑后很快就无法收到更新。厌倦了深度集成在 Android 和 iOS 之类的封闭系统中,以及设备厂商发布的老旧、过时的内核。这就是为什么我们正在开发一个可持续的、注重隐私和安全的自由软件移动操作系统,它基于 Linux 发行版,以权限分离为设计思路。让我们保持平板电脑的实用性和安全性,直到它物理损坏为止!
—— Linux for Mi Pad 5
2024.11.29 更新 —— 使用最新最热的 Linux 6.12 内核
刷入第三方系统需要解锁平板的 bootloader,这会使平板失去保修 和一部分售后支持。
截止 2024 年 11 月,小米平板 5 上的主线 Linux 内核支持仍然不是很完善 ,所以部分硬件(如喇叭、传感器等)仍然无法正常运作。请先阅读下面的「硬件支持」一节。
本文假设您正在使用 Arch Linux 桌面系统,并且对 Linux 和安卓刷机都有一定了解。
本文仅为我个人折腾经验 ,并非尽善尽美的安装指南,会有些啰唆。
在 ARM 平台上运行的 Arch Linux ARM 为社区用户把 Arch Linux 移植到 ARM 上的发行版,并不受 Arch Linux 官方开发团队支持。并且,在使用过程中遇到问题,向社区提问时,一定要注明使用的是 Arch Linux ARM 而非 Arch Linux。
本文将使用(截止文章编写时)最新最热的 Linux 6.12 内核。该内核的硬件支持最好,但仍然有些硬件无法正常工作。
GPU:不支持硬件视频编解码。
扬声器:只有左上、左下和右下三个扬声器可以正常运作,右上扬声器不能出声。
麦克风、前后摄像头、光线传感器、加速度计、陀螺仪无法运作。
6.12 内核可以使用 Hexagonrpcd 以驱动起一部分传感器,但我并没有折腾这个。
如果你正在认真阅读此文,那你大概率在用 Linux。但是,此步骤必须在 Windows 系统上完成。
使用官方解锁工具 解锁 bootloader。如果系统已经更新到了 HyperOS,请使用 MlgmXyysd 的解锁脚本 绕过答题限制,之后再使用官方解锁工具。
需要在电脑上安装以下依赖:
1 sudo pacman -S android-tools base-devel git llvm qemu-user-static qemu-user-static-binfmt
从 xiaomirom.com 下载小米平板 5 的官方卡刷包,并解压出 boot.img 和 vbmeta.img。bkt-sgp-miui-ota-update-alisgp.oss-ap-southeast-1.aliyuncs.com。
在镜像下载完成后,在平板上安装 Magisk 并对 boot.img 打补丁。之后,把打好补丁的 boot.img (magisk_patched-27000_XXXXX.img)拷回电脑。
还需要准备一个 U盘,一个 Type-C 转 USB-A 转接头 / 拓展坞和一个 USB 键盘或官方触点键盘。
此步骤具有很高的危险性,在操作时请务必注意。
此步骤可能会清除安卓全部数据。请提前备份平板数据。
下载包含分区工具的 recovery 镜像 (如果无法访问谷歌,可在本站 下载)。使平板进入 fastboot 模式并连接电脑,引导进入 recovery。
1 fastboot boot xiaomi-nabu-orangefox.img
待平板屏幕完全变成蓝色后,进入 parted 分区工具。
1 2 3 adb shell parted /dev/block/sda
在 parted 中运行 print 查看当前的分区布局。
parted 1 2 3 4 5 6 7 8 9 10 11 12 13 14 15 16 17 18 19 20 21 22 23 24 25 26 27 28 29 30 31 32 33 34 35 36 37 38 39 (parted) print print Model: SAMSUNG KLUDG4UHDC-B0E1 (scsi) Disk /dev/block/sda: 126GB Sector size (logical/physical): 4096B/4096B Partition Table: gpt Disk Flags: Number Start End Size File system Name Flags 1 24.6kB 32.8kB 8192B switch 2 32.8kB 65.5kB 32.8kB ssd 3 65.5kB 98.3kB 32.8kB dbg 4 98.3kB 131kB 32.8kB bk01 5 131kB 262kB 131kB bk02 6 262kB 524kB 262kB bk03 7 524kB 1049kB 524kB bk04 8 1049kB 1573kB 524kB keystore 9 1573kB 2097kB 524kB frp 10 2097kB 4194kB 2097kB countrycode 11 4194kB 8389kB 4194kB misc 12 8389kB 12.6MB 4194kB vm-data 13 12.6MB 16.8MB 4194kB bk06 14 16.8MB 25.2MB 8389kB logfs 15 25.2MB 33.6MB 8389kB ffu 16 33.6MB 50.3MB 16.8MB oops 17 50.3MB 67.1MB 16.8MB devinfo 18 67.1MB 83.9MB 16.8MB oem_misc1 19 83.9MB 101MB 16.8MB ext4 metadata 20 101MB 134MB 32.9MB bk08 21 134MB 168MB 34.2MB splash 22 168MB 201MB 33.6MB bk09 23 201MB 9328MB 9127MB super 24 9328MB 9328MB 131kB vbmeta_system_a 25 9328MB 9328MB 131kB vbmeta_system_b 26 9328MB 9396MB 67.1MB logdump 27 9396MB 9530MB 134MB minidump 28 9530MB 9664MB 134MB rawdump 29 9664MB 10.7GB 1074MB ext4 cust 30 10.7GB 10.9GB 134MB ext4 rescue 31 10.9GB 126GB 115GB userdata
其中分区 31 就是安卓的 userdata 分区。我们需要缩小 userdata 分区,给 Linux 提供空间。
输入 rm 31 暂时删除 userdata 分区。
parted 再运行 print 时,userdata 分区应该会消失。
parted 1 2 3 4 5 6 7 8 9 10 11 12 13 14 15 16 17 18 19 20 21 22 23 24 25 26 27 28 29 30 31 32 33 34 35 36 37 38 (parted) print print Model: SAMSUNG KLUDG4UHDC-B0E1 (scsi) Disk /dev/block/sda: 126GB Sector size (logical/physical): 4096B/4096B Partition Table: gpt Disk Flags: Number Start End Size File system Name Flags 1 24.6kB 32.8kB 8192B switch 2 32.8kB 65.5kB 32.8kB ssd 3 65.5kB 98.3kB 32.8kB dbg 4 98.3kB 131kB 32.8kB bk01 5 131kB 262kB 131kB bk02 6 262kB 524kB 262kB bk03 7 524kB 1049kB 524kB bk04 8 1049kB 1573kB 524kB keystore 9 1573kB 2097kB 524kB frp 10 2097kB 4194kB 2097kB countrycode 11 4194kB 8389kB 4194kB misc 12 8389kB 12.6MB 4194kB vm-data 13 12.6MB 16.8MB 4194kB bk06 14 16.8MB 25.2MB 8389kB logfs 15 25.2MB 33.6MB 8389kB ffu 16 33.6MB 50.3MB 16.8MB oops 17 50.3MB 67.1MB 16.8MB devinfo 18 67.1MB 83.9MB 16.8MB oem_misc1 19 83.9MB 101MB 16.8MB ext4 metadata 20 101MB 134MB 32.9MB bk08 21 134MB 168MB 34.2MB splash 22 168MB 201MB 33.6MB bk09 23 201MB 9328MB 9127MB super 24 9328MB 9328MB 131kB vbmeta_system_a 25 9328MB 9328MB 131kB vbmeta_system_b 26 9328MB 9396MB 67.1MB logdump 27 9396MB 9530MB 134MB minidump 28 9530MB 9664MB 134MB rawdump 29 9664MB 10.7GB 1074MB ext4 cust 30 10.7GB 10.9GB 134MB ext4 rescue
之后重新创建 userdata 分区。
mkpart userdata 10.9GB 50GB
其中,10.9GB 为上一分区的结尾(参见 print 的输出),50GB 为安卓 userdata 分区的新大小。
⚠️ 注意
userdata 和 10.9GB 中间有三个空格。这样才可以确保 userdata 分区不被重新格式化。
如果你不小心在 userdata 和 10.9GB 之间添加了 ext4,那么 userdata 分区会被格式化。这就相当于在 recovery 中选择「清除数据」了。
parted 1 2 (parted) mkpart userdata 10.9GB 50GB mkpart userdata 10.9GB 50GB #If you added "ext4" behind the "userdata" text, your data will be erased when you reboot.
之后就可以创建 Linux 分区了。
输入 print free 可以查看磁盘的剩余空间,并且在之上创建一个新分区给 Linux 使用。
mkpart archlinux ext4 50.0GB 126GB
其中,50.0GB 为 Linux 分区的起点,126GB 为 Linux 分区的终点 (不是大小)。
parted 1 2 3 4 5 6 7 8 9 10 11 12 13 14 15 16 17 18 19 20 21 22 23 24 25 26 27 28 29 30 31 32 33 34 35 36 37 38 39 40 41 42 43 44 45 (parted) mkpart archlinux ext4 50.0GB 126GB mkpart archlinux ext4 50.0GB 126GB (parted) print free print free Model: SAMSUNG KLUDG4UHDC-B0E1 (scsi) Disk /dev/block/sda: 126GB Sector size (logical/physical): 4096B/4096B Partition Table: gpt Disk Flags: Number Start End Size File system Name Flags 12.3kB 24.6kB 12.3kB Free Space 1 24.6kB 32.8kB 8192B switch 2 32.8kB 65.5kB 32.8kB ssd 3 65.5kB 98.3kB 32.8kB dbg 4 98.3kB 131kB 32.8kB bk01 5 131kB 262kB 131kB bk02 6 262kB 524kB 262kB bk03 7 524kB 1049kB 524kB bk04 8 1049kB 1573kB 524kB keystore 9 1573kB 2097kB 524kB frp 10 2097kB 4194kB 2097kB countrycode 11 4194kB 8389kB 4194kB misc 12 8389kB 12.6MB 4194kB vm-data 13 12.6MB 16.8MB 4194kB bk06 14 16.8MB 25.2MB 8389kB logfs 15 25.2MB 33.6MB 8389kB ffu 16 33.6MB 50.3MB 16.8MB oops 17 50.3MB 67.1MB 16.8MB devinfo 18 67.1MB 83.9MB 16.8MB oem_misc1 19 83.9MB 101MB 16.8MB ext4 metadata 20 101MB 134MB 32.9MB bk08 21 134MB 168MB 34.2MB splash 22 168MB 201MB 33.6MB bk09 23 201MB 9328MB 9127MB super 24 9328MB 9328MB 131kB vbmeta_system_a 25 9328MB 9328MB 131kB vbmeta_system_b 26 9328MB 9396MB 67.1MB logdump 27 9396MB 9530MB 134MB minidump 28 9530MB 9664MB 134MB rawdump 29 9664MB 10.7GB 1074MB ext4 cust 30 10.7GB 10.9GB 134MB ext4 rescue 10.9GB 10.9GB 786kB Free Space 31 10.9GB 50.0GB 39.1GB userdata 32 50.0GB 126.0GB 76.0GB ext4 archlinux
之后,输入 quit 退出 parted 工具,输入 poweroff 命令关机。
回到电脑上操作。
可以克隆 postmarketOS 开发者维护的 6.12-rc7 内核树,并打上充电器和 RTC 的修复补丁 。
1 git clone https://gitlab.postmarketos.org/panpanpanpan/sm8150-mainline --branch=6.12-wip
也可以克隆我自己分叉出来的 6.12.0 内核树,已经打好了这两个补丁。
1 git clone https://github.com/chiyuki0325/sm8150-mainline --branch=6.12-wip
1 2 3 4 5 6 7 8 9 10 11 12 13 14 15 16 17 18 19 20 21 22 23 24 25 26 27 28 29 30 31 32 33 34 35 36 pushd sm8150-mainlineexport ARCH=arm64 LLVM=1 LLVM_IAS=1make defconfig sm8150.config make nconfig make Image Image.gz dtbs modules -j $(nproc ) make modules_install INSTALL_MOD_PATH=./modules_install popd
1 2 cat sm8150-mainline/arch/arm64/boot/Image.gz sm8150-mainline/arch/arm64/boot/dts/qcom/sm8150-xiaomi-nabu.dtb > zImagemkbootimg --kernel zImage --cmdline "pd_ignore_unused clk_ignore_unused console=tty0 root=/dev/sda32 rw rootwait" --base 0x00000000 --kernel_offset 0x00008000 --tags_offset 0x00000100 --pagesize 4096 --id -o linux.boot.img
此处的 sda32 即为上一步创建的,给 Linux 使用的第 32 号分区。
首先下载一个全新的 Arch Linux ARM rootfs,并使用 root 权限解压。
1 2 wget https://mirrors.tuna.tsinghua.edu.cn/archlinuxarm/os/ArchLinuxARM-aarch64-latest.tar.gz sudo tar -xf ArchLinuxARM-aarch64-latest.tar.gz -C rootfs
把刚编译好的模块文件夹移到 rootfs 中。
1 2 sudo rm -rf rootfs/usr/lib/modulessudo mv sm8150-mainline/modules_install/lib/modules rootfs/usr/lib/
之后安装固件。
在 https://github.com/map220v/ubuntu-xiaomi-nabu/actions 中下载最新的 xiaomi-nabu-debs_6.7-working 文件,之后自行解压 firmware-xiaomi-nabu.deb 和 alsa-xiaomi-nabu.deb 并安装到 rootfs 即可。
挂载 rootfs 并使用 chroot 进入其中。
1 2 3 sudo mount --bind rootfs rootfssudo cp /usr/bin/qemu-aarch64-static rootfs/usr/bin/qemu-aarch64-staticsudo arch-chroot rootfs
之后简单配置系统。
在 rootfs 中 1 2 3 4 5 6 7 8 9 10 11 12 13 14 15 16 17 18 19 20 21 22 23 24 25 26 27 28 29 30 31 32 33 nano /etc/pacman.conf nano /etc/pacman.d/mirrorlist pacman-key --init pacman-key --populate pacman-key --lsign-key "farseerfc@archlinux.org" pacman -Syu archlinux-keyring archlinuxarm-keyring archlinuxcn-keyring pacman -S base-devel wpa_supplicant networkmanager bluez bluez-utils pacman -S vim git sudo openssh bash-completion iproute2 pacman -S yay pacman -Rdd linux systemctl enable NetworkManager systemctl enable bluetooth echo "mipad5" >> /etc/hostname echo "127.0.0.1 localhost" >> /etc/hostsecho "127.0.0.1 mipad5" >> /etc/hostsecho "::1 localhost" >> /etc/hostsecho "PARTLABEL=archlinux / ext4 errors=remount-ro,x-systemd.growfs,discard,relatime 0 1" > /etc/fstabuseradd -m -G wheel -s /bin/bash youruser passwd youruser EDITOR=vim visudo su youruser yay -S qrtr-git libqrtr-glib rmtfs-git tqftpserv-git exit systemctl enable qrtr-ns rmtfs tqftpserv
1 2 3 4 5 exit sudo umount -R rootfssudo rm rootfs/usr/bin/qemu-aarch64-staticsudo chown -R 0:0 rootfssudo chown -R 1000:1000 rootfs/home/youruser
把 rootfs 打包成 img 镜像。
1 2 3 4 5 6 7 8 9 dd if =/dev/zero of=./rootfs.img bs=1M count=3072mkfs -t ext4 ./rootfs.img mkdir mntsudo mount -o loop rootfs.img ./mntsudo cp ./rootfs/* ./mnt -avrfsudo umount ./mntrmdir ./mnte2fsck -p -f rootfs.img resize2fs -M rootfs.img
至此,我们已经得到了三个镜像:magisk_patched-27000_XXXXX.img、linux.boot.img 和 rootfs.img。
在平板上安装 linuxswitch ,并在该软件中点击 “Dump android images”。linux.boot.img 放入平板内部存储中的 linux 文件夹,并且从该文件夹中取出 android.boot.img 和 android.dtbo.img。
然后,切到 fastboot 模式,运行以下命令,刷入 Arch Linux 系统:
1 2 3 4 fastboot flash vbmeta_ab --disable-verification --disable-verity vbmeta.img fastboot erase dtbo_ab fastboot flash boot_ab linux.boot.img fastboot flash archlinux rootfs.img
重启平板即可进入 Linux 系统,之后登录,插入键盘,即可使用 nmtui 连接网络,安装桌面环境等。
1 2 3 4 5 6 7 8 9 10 nmtui ping baidu.com rm /etc/locale.genecho "en_US.UTF-8 UTF-8" >> /etc/locale.genecho "zh_CN.UTF-8 UTF-8" >> /etc/locale.genlocale-gen echo "LANG=zh_CN.UTF-8" > /etc/locale.confpacman -S noto-fonts noto-fonts-cjk gnome gdm firefox systemctl enable --now gdm
在 Linux 侧下载 s2a 工具,解压,并用 U 盘把之前的 android.boot.img 和 android.dtbo.img 拷到平板中,放到 s2a 文件夹里。
运行 sudo bash ./install.sh 安装 s2a,注销并重新登录,即可在全部应用中找到 Switch2Android 条目。
在安卓侧可以从 Switch to Linux 这个 app 切换到 Linux。
至此,安卓 + Arch Linux 双系统已经安装完成。
由于骁龙 860 的性能不足以带动优化很差的原版 GNOME,因此需要做一些优化。
1 2 yay -S mutter-performance echo "GSK_RENDERER=gl" | sudo tee /etc/profile.d/environment.sh
之后动画就不会再卡顿了。
虚拟键盘可以使用 GNOME 自带的 maliit 或 OpenKylin 的 kylin-virtual-keyboard。扩展可以安装 Disable Gestures 2021 来在全屏游戏中禁用手势。
此截图已经过时,但可以大概作为参考。